Страница контакта: просмотр и редактирование
Чтобы открыть страницу контакта, нужно нажать на ссылку с его именем. Сделать это можно в меню "Контакты":

или в меню "Моя компания", вкладка "Контакты":
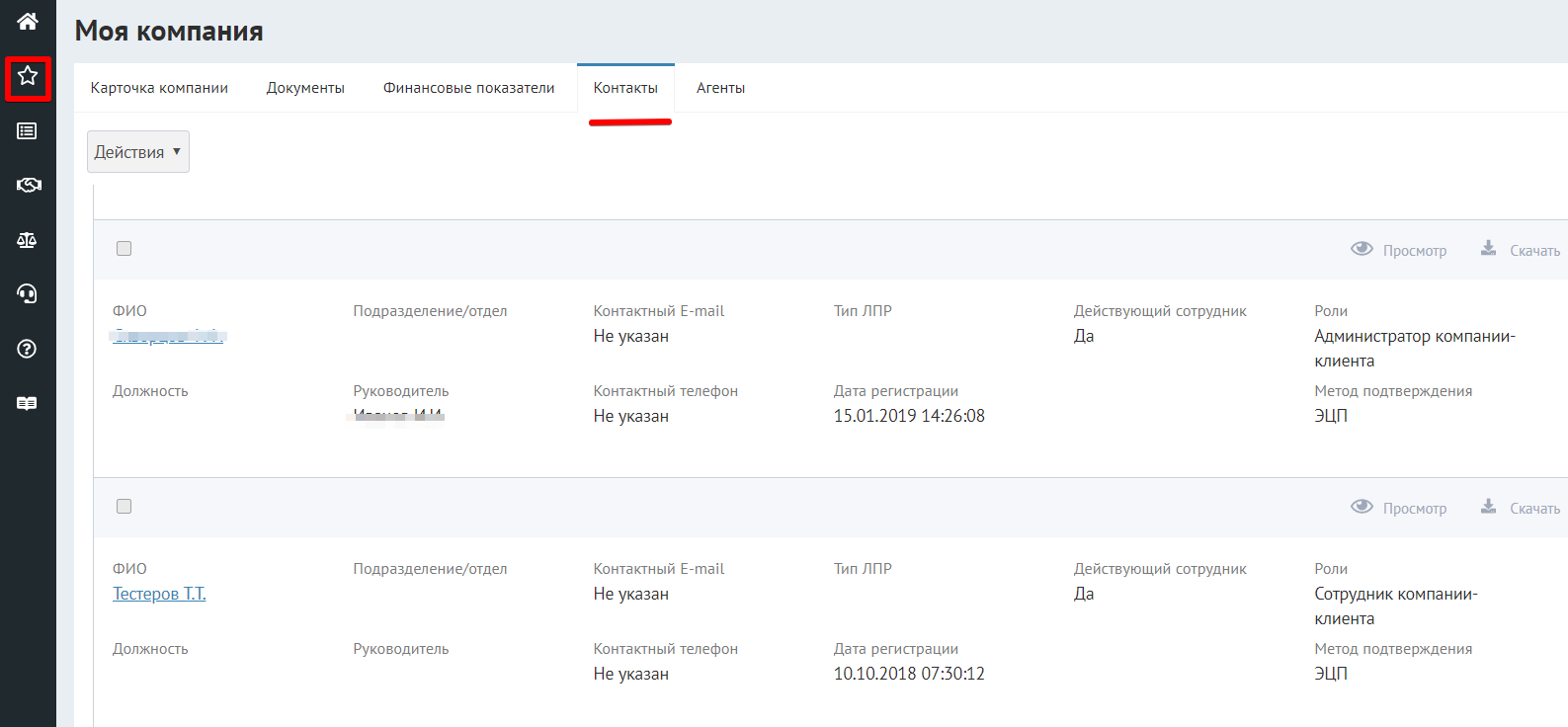
Страница контакта
На странице контакта представлена одна вкладка «о контакте»
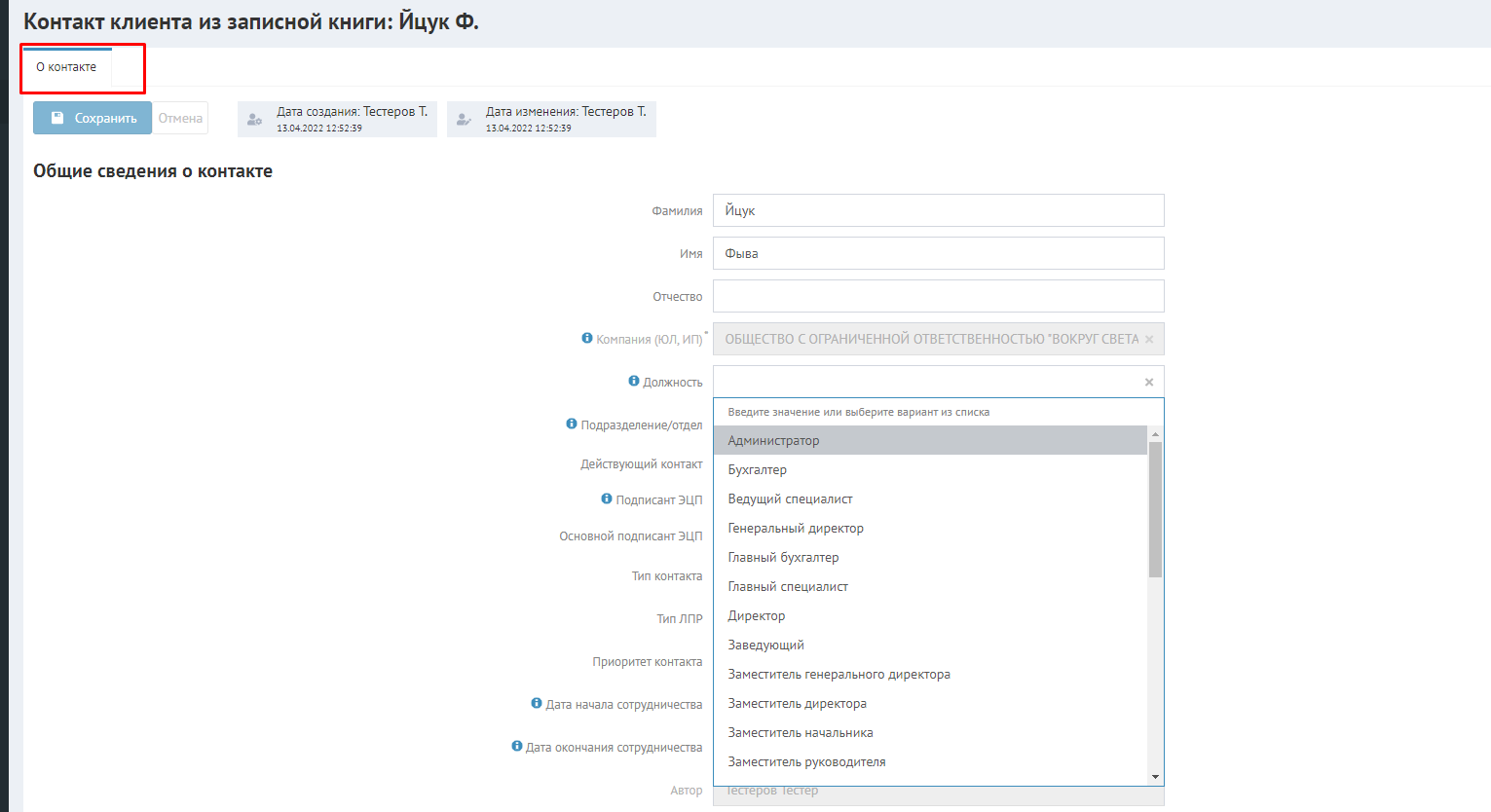
Вверху отображается, кем и когда создан, а также отредактирован контакт:

Блоком ниже приводятся ключевые данные: к какой компании принадлежит контакт, ее ИНН и ОГРН (ОГРИП), а также полное имя человека.
В самом низу располагаются блоки со средствами связи: соответственно, рабочими и персональными.
Вы можете заполнить следующие информационные поля:
- Должность контакта (должность, как и подразделение, можно выбрать из выпадающего списка - открывается при клике на поле)
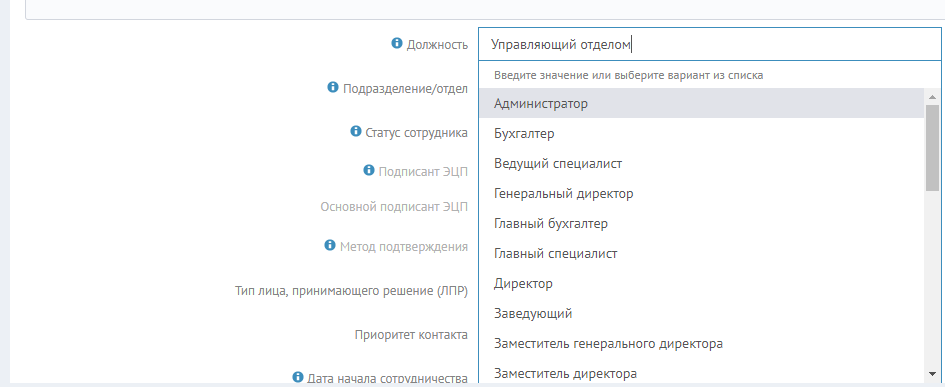
- Подразделение, в котором он работает
- Тип лица, принимающего решение - выберите (руководитель, исполнитель или другое)
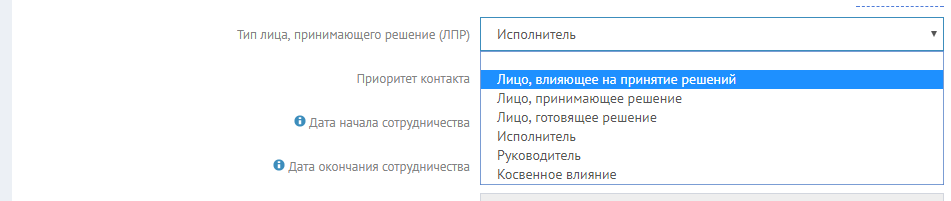
- Приоритет контакта - поставьте цифру (1 - если хотите, чтобы контакт предлагался первым, и т. д.)

При желании, можно добавить комментарий:

Остальные поля заполняются автоматически и редактированию не подлежат:
- "Статус сотрудника" - по умолчанию "Действующий сотрудник", в последующем вы можете заблокировать контакт (например, при увольнении сотрудника)
- "Подписант ЭЦП" - автоматически ставится галочка, если сотрудник имеет электронную подпись и может подписывать документы
- "Автор" - сотрудник, создавший/добавивший контакт
- "Дата создания
- "Изменения внес" - автор последних внесенных изменений
- "Дата последнего изменения"
Рабочие средства связи
В нижнем блоке можно указать средства связи с контактом: телефон, Email, Skype, социальные сети и ссылку на сайт.
Поле Email и контактный телефон - эти поля обязательны для заполнения. Если других средств связи нет, их можно скрыть, поставив галочку "Скрыть недействующие":

Для каждого средства связи можно указать несколько значений. Для этого нажмите кнопку "+":

Для телефона: следует выбрать тип и ввести номер, отметить "Действующий" он или нет, выставить приоритет (1, 2 и т. д.):
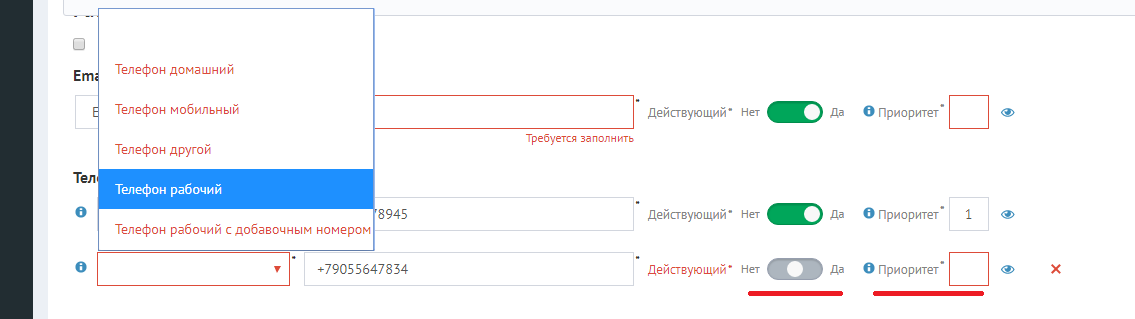
Сервис поддержки клиентов работает на платформе UserEcho
